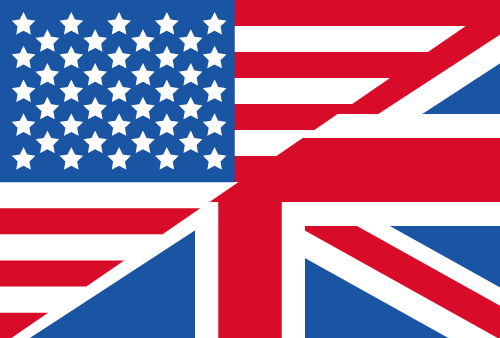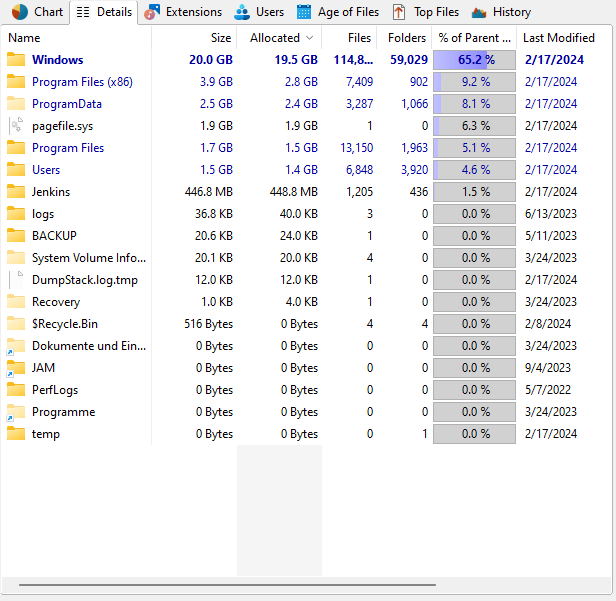Check on file details using the TreeSize Details View
The TreeSize Details View gives you detailed information of files and folders of your scan. Thanks to a Windows Explorer-like look, you find yourself in a well-known environment.
Besides all information you get from the Windows Explorer like, TreeSize provides you with extra detail columns. Add or remove columns with file information as you like, and export results. File properties can also serve as search filters in the TreeSize File Search.
Get more details by adding columns
Are you looking for extra details, the Windows Explorer does not provide? In the TreeSize details view, you can add 5 groups of new columns with further file or folder information as you like:
- Windowns File Explorer properties
- TreeSize file properties (more than 40)
- File types
- Age of files
- Users
Did you know? There is a difference between allocated and actual disk space we explain on our blog.
You can add more detailed information via the options dialog or by selecting the desired properties in the column list. Just right-click the header of the list.
Additionally, you can contextualize file details, adding file ages, users or file extensions as columns. To do so, click the "add to detail list" option in the corresponding ribbons. TreeSize automatically adds the desired meta information in the details columns.
Make use of file operations and export
TreeSize provides various details tools in the details context tab.

Besides operations like move/copy, deletion, copy to clipboard or copy path, there are comfort operations like:
Bulk Rename of files and folders
The TreeSize Bulk Rename lets you rename multiple files at once according to your specifications. Just select the files you want to rename in bulk and follow the instructions in the dialog.
Bulk Rename especially might come in handy when you have to prepare a whole bunch of files for SharePoint migration. We gave some tips for the use of TreeSize Bulk Rename on our blog, be sure to check it out!
Export file details

You can export the detailed list of your scan results including all selected details columns using the export option. This comes in handy, for example, when you have to create file reports for the management. Just select all items that you want to be part of the export.
TreeSize lets you export result lists for your reports into text files (.txt), HTML files (.htm), Rich Text Format (.rtf), Microsoft Excel (.xlsx), and Comma Separated Values (.csv).
Pro Tip: If you don't want all columns from the Details View to be part of the export, you can manually configure the export columns options in the settings.
Compress/Decompress
TreeSize supports NTFS compression. Select the files and folders from your result list you want to compress and click on "Compress" in the ribbon menu.
Same way around, you can decompress NTFS compressed files using the "Decompress" operation.
Try the TreeSize Detail View yourself
We think it's important to try TreeSize yourself before you make the decision to buy. That's why we provide a 30 days free trial of TreeSize, without registration!
Why not check it out?