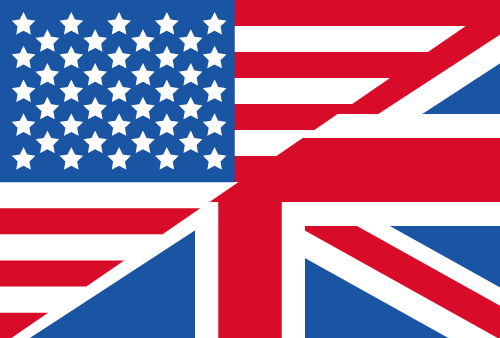How Storage Reports Make Your IT More Efficient!
Create detailed reports with TreeSize
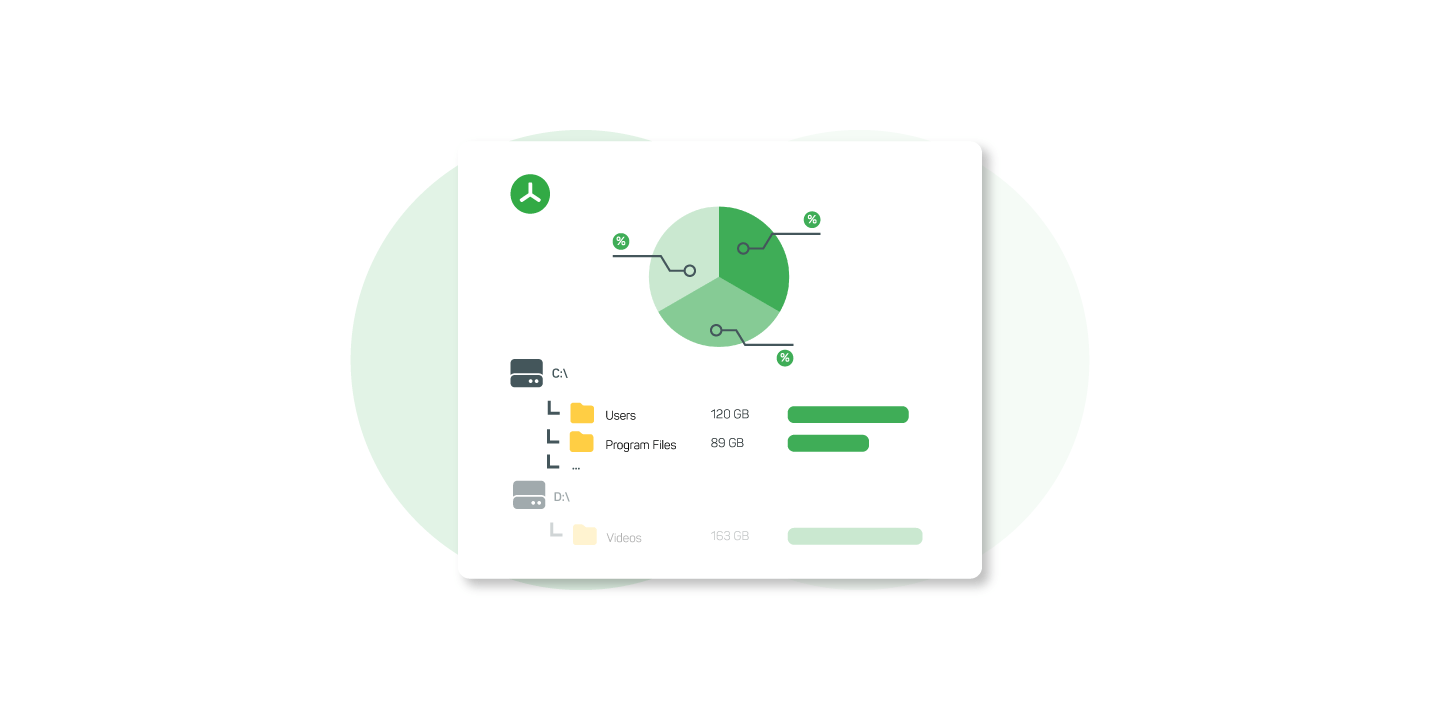
Juggling storage space requirements can be very tedious. As a system administrator, you have to satisfy the growing hunger for storage space on a daily basis while also maintaining efficiency and compliance without exceeding your budget.
This is where storage space reports can become your navigation tool: They illuminate hidden data cliffs and show directions to make course corrections in real time.
However, creating these reports can be time-consuming and error-prone if you use the wrong tools.
We explain how you can easily create storage space reports and turn them into a powerful tool for optimizing your IT landscape.
What you need to know about storage space reporting
Storage space and file reports play an important role in IT management. They provide you with quick and detailed insights into the allocation and use of storage.
With a good report, you can for example:
- Identify storage waste
- Optimize your data storage
- Prepare budgets for future storage investments easily
A good storage space report is characterized by the fact that it has the most important metrics. The total capacity, the free storage space, as well as the consumption by directory, user or file type are essential metrics. It should also break down the growth trends of your data.
This allows you to act in a data-driven manner, master the constantly growing volumes of data and also work more cost-efficiently.
From our point of view, detailed storage space reporting is therefore essential for your IT management.
How to create storage space reports with TreeSize
You often need reports on metadata for individual files, the proportion of total storage space used by certain users or the NFTS permissions set per file or directory.
Our TreeSize file and storage space management tool provides precisely this information with just a few clicks.
Let us create an initial storage space report together with TreeSize. Download the free trial version of TreeSize and continue with the following steps:
Determine which metrics should be included in the report
First start with a storage scan. In addition to Windows, TreeSize also supports many other common systems such as SharePoint, Amazon S3 Cloud Storage and Linux servers.
After completing your scan, select the detailed view. Here you can see all files and folders in a detailed list, similar to Windows File Explorer.
In addition to columns such as file size or creation date, TreeSize offers more than 40 different pieces of additional information. For example, the occupancy rate of a file as a percentage or the assigned permissions.
You can easily show or hide columns by right-clicking on the column header - or via the options menu.
This means that you only see the information you really need in your detailed list and later in your report.
Determine costs for wasted storage space
Keeping an eye on the cost drivers on your systems, whether in the cloud or locally, is the be-all and end-all.
A first step in the right direction is the integrated cost calculation in TreeSize.
Select the attribute "Costs" in the column selection and TreeSize will immediately add the storage costs to the detail list.
This allows you to keep an eye on the costs for allocated storage space. You can adjust the flat fee per gigabyte in the TreeSize options.
Show more meta information
TreeSize can calculate and report many other meta-information, such as the file age.
To do this, click on the "Age of files" tab and then on "Add age of files to detail view" in the ribbon menu. Here you can select a file age to be included in the reporting.
The detail list now has a new column that calculates the size of the files to which the currently defined criterion applies.
In the same way, you can add a variety of meta information to a report. You can find out more about this in our product help.
Creation of storage space reports with TreeSize
As soon as you have displayed all the relevant information in your detailed list, you can create your storage space report.
TreeSize supports a variety of export formats, such as PDF, Excel, CSV, but also HTML.
By default, all active columns become part of your report.
Of course, you can customize what should be included in the report. You can activate or deactivate columns accordingly in the export options.
Include the most important metrics for your analysis in your report. In our example of a storage space report, we show what the result could look like.
Recognizing growth trends in storage usage
The observation of storage utilization trends is particularly relevant. They can be used, for example, to identify a sudden increase or seasonal fluctuations. Long-term data can also be used to forecast potential storage space problems in the future.
TreeSize offers a simple solution for monitoring growth trends with its storage space history, which you can easily add to your storage space report in the options.
With each manual scan, TreeSize automatically saves a snapshot that is used as a baseline for the graph. However, especially for medium and large infrastructures, we offer an even better solution to continuously monitor growth trends: SpaceObServer!
SpaceObServer can do more, providing continuous and automated reporting of storage trends while maintaining the look and feel of TreeSize.
Try for free!
Whether you need an out-of-the-box solution for smaller systems or a long-term solution for medium to large server infrastructures. You can try both TreeSize and SpaceObServer for free. Compare our storage management solutions and find out which fits your environment better!
Want to always stay up to date? Subscribe to our newsletter now!
Do you like what you've just read, have new ideas or feedback? Visit our contact form and let us know your thoughts!