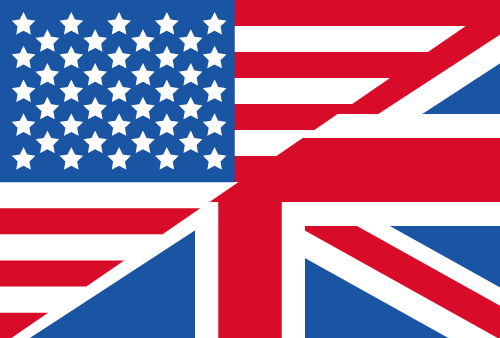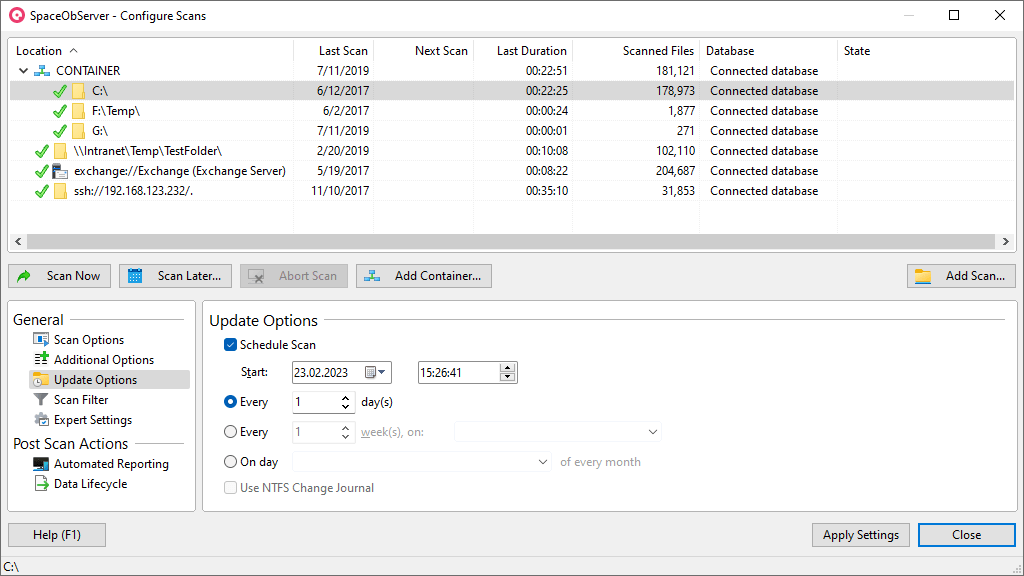First Steps With SpaceObServer
How to get started in no time
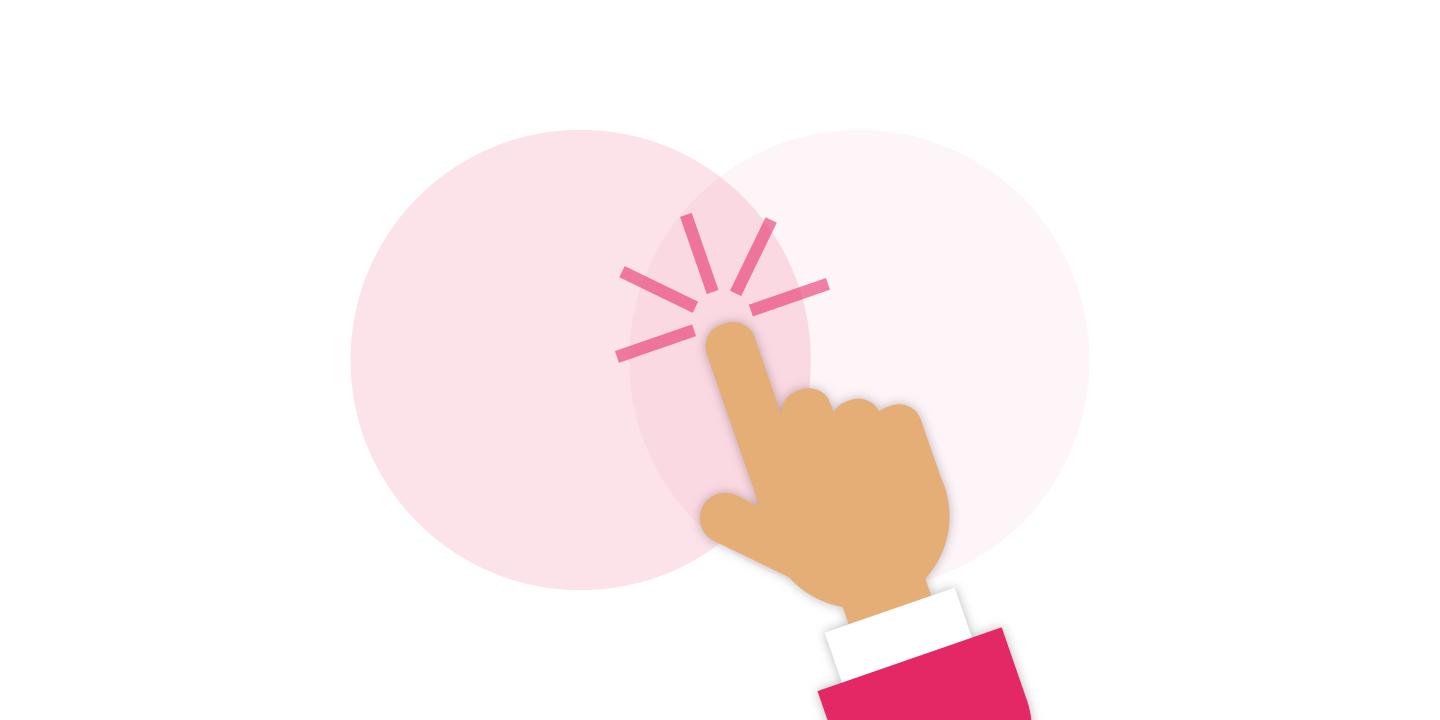
SpaceObServer keeps a constant eye on the available storage space on your server systems. But what are the first steps towards your storage monitoring and what should you bear in mind when setting up SpaceObServer?
In our "First Steps" guide, we explain the most important steps in SpaceObServer, from the initial installation to practical storage analysis and automatic reporting on your server storage space.
Installation of SpaceObServer
Regardless of whether you want to test SpaceObServer free of charge or go straight into use: SpaceObServer must undergo an initial installation.
During the first installation, SpaceObServer will ask you which account you would like to set up for the SpaceObServer scan service.
If you use Windows authentication for the database, the database can best save the scan data if you set up a specific account for Windows authentication. This account must have the "Log on as a service" authorization.
If you do not fill in this field, the default Windows Service Account will be used by default. However, you also have the option of selecting a different account for each scan later.
Note: Setting up an account with insufficient rights can lead to problems later when saving your scan data in the database.
Set up the SpaceObServer database correctly
Once you have successfully installed SpaceObServer, it will ask you to set up a database.
The database is required so that the SpaceObServer scan service can collect your storage scan data in it and then make it accessible in the SpaceObServer app.
Depending on your needs, you can opt for an existing SQL server (Microsoft SQL, MySQL or ORACLE) or use the free Microsoft SQL Server Express variant with a 10GB data limit. Alternatively, there is also a locally embedded database as a third option.
The embedded database is well suited for smaller data volumes or for test scans. It is easy to set up and does not require any additional steps.
However, you should be aware that the embedded database is not ideal for larger data volumes, as it can then become very slow.
For regular use of SpaceObServer, we therefore strongly
recommend that you use an SQL server.
Note: In our online store we offer SpaceObServer with a Microsoft SQL Server in a bundle.
Schedule server storage scans
Once the database has been set up, you can set up your first continuous storage scan - very similar to what you may know from TreeSize.
Select a storage system
SpaceObServer can work with different types of storage systems, from Windows to cloud storage such as SharePoint, Amazon S3 or Exchange Server mailboxes. In our example, we show how to set up SharePoint monitoring.
To do this, click on "Add scan" in the "Scan" ribbon.
You can now select a "Scan type" or enter a target path directly in the input field. SpaceObServer then fills in all the details for the scan destination itself.
You will find further configuration options below: SpaceObServer can also analyze assigned NTFS access permissions and detect file duplicates.
To do this, check the "Calculate MD5 checksums" and "Calculate access authorizations (ACLs) and save in database" configurations.
This allows you to include changes in access authorizations and duplicates found in your analysis right from the start.
However, the expected scan duration can be increased by activating this setting. You can therefore also change these settings at a later date.
Set schedule for regular storage scan
Next, specify how often your storage scan should be performed.
Choose for yourself whether you prefer daily scans at these times, weekly scans at the weekend or monthly scans at the end of the month.
To keep the network load low, we advise you to carry out a scan outside office hours, for example on a Sunday evening.
Select the "Perform initial scan after adding" option so that SpaceObServer starts an initial scan immediately after configuration.
Please note that SpaceObServer may need more time than TreeSize for the first scan. The reason for this is that SpaceObServer must first transfer all data to the database. However, since SpaceObServer only tracks changes after the first scan, the second scan is usually faster.
Organize scans in containers
Once you have created your scan, you can take a look at it in the "Scan settings". Here you get an overview of the status of all scans created, including the last runtime or scanned files.
As soon as you have created several scans, we recommend organizing them in containers.
Containers function like a thematic bracket that helps you to maintain an overview.
Add your own containers and organize your various cloud storage scans under them, for example, to distinguish them from on-premises scans.
Set up automatic storage space reporting
SpaceObServer can automatically inform you about the results of its storage analysis as soon as a scan has been completed according to schedule. The best way to do this is to set up automatic reporting directly after creating a new scan.
To do this, click on "Automatic reporting" in the "Scan settings" under "Post-scan actions" and select "Add".
SpaceObServer offers many options for automated reports. For example, you can specify the sorting of data and determine exactly how deeply directory trees should be viewed. Filters help to focus on the essentials.
In the "Export" section, configure which details, diagrams and lists the storage space report should include.
You can then specify the exact file format in which SpaceObServer should prepare the automatic report.
In addition to PDF and Excel/CSV, it is also possible to prepare the report as interactive HTML. You can also have all generated reports sent to you by email.
Set up Data Lifecycle Management
SpaceObServer can also automatically perform data lifecycle management after a regular storage scan has been completed.
This allows you, for example, to regularly purge GDPR-relevant data that has exceeded a certain age or is in the wrong place. SpaceObServer again offers a wide range of options for this.
Add a new rule in the "Scan settings" under "Lifecycle" and then define data lifecycle management in three steps:
- Determine the maximum age of a specific file.
- Filter for the files that should be explicitly affected by the rule.
- Define a mass operation to be applied to the defined data.
You can find more information in our "Data Lifecycle Management" guide.
Remote access to storage space reports
Did you already know? With our practical SpaceObServer add-ons, it is also possible to access SpaceObServer's storage space reports remotely.
SpaceObServer Web Access makes it possible to share storage space reports with specialist departments via a web browser. This allows the departments to assess their own data and mark it for deletion.
SpaceObServer Remote Client not only enables access to scan data via the network, but also the administration of SpaceObServer. This allows several IT employees to set up and manage a shared SpaceObServer instance.
With our add-ons, you can save time and more easily oversee, manage and respond quickly to storage space shortages across multiple locations, which is especially useful for IT teams working in distributed or remote organizations.
We will help you to set up SpaceObServer
Did you already know? We are happy to support you with the initial setup of SpaceObServer. Book Live Support with our product team and we will help you!
As soon as you have set everything up, it's worth taking a look at how to analyze server storage with SpaceObServer in our Tips & Tricks article next!